・カメラ映像と音声を通信して接続テストを行います。
・左側にカメラから取得した映像が表示されます。
・右側にカメラから取得した映像を通信して接続側からみた映像が表示されます。
・左右に自分の映像が映っていればカメラは正常に動作しています。
・マイク音声ゲージが動作していれば、マイクは正常に動作しています。
カメラとマイクの設定が不十分な可能性があります。
以下の2点をご確認ください。
デバイスの接続設定について
まずは再生デバイスの接続ができているかを確認します。
Windows画面右下にあるスピーカーのアイコンを右クリックして「再生デバイス」を選択します。
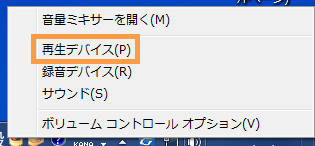
選択すると、サウンドに関連するウインドウが表示されます。
使用可能なデバイスはこちらに表示されます。
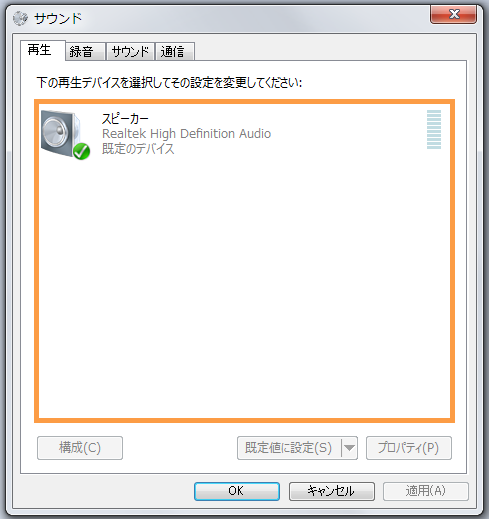
接続されたデバイスが表示されない場合はこちら
表示されない原因は以下の可能性があります。
①ドライバが正常にインストールされていない。
②インストールしたデバイスがパソコンに対応していない。
③インストールはされているが、無効化している。
以下の対処法をお試しください。
①ドライバをもう一度インストールし直してみる
②メーカーサイト等で対応状況を確認してみる
③ウィンドウの上で右クリックを押すと、「無効なデバイスの表示」「切断されているデバイスの表示」があるので、どちらも表示させる。
設定したいデバイスをダブルクリックもしくは右クリックから「プロパティ」を選択し、デバイスの設定画面を開きます。
状態が「無効」となっている場合は、「有効」を選択することで使用可能になります。
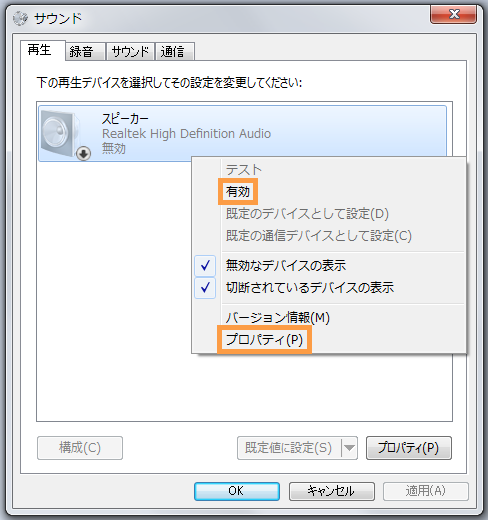
「レベル」タブでスピーカーの音量設定を行うことができます。
「バランス」をクリックすることで、左右の音量バランスを調節することが可能です。
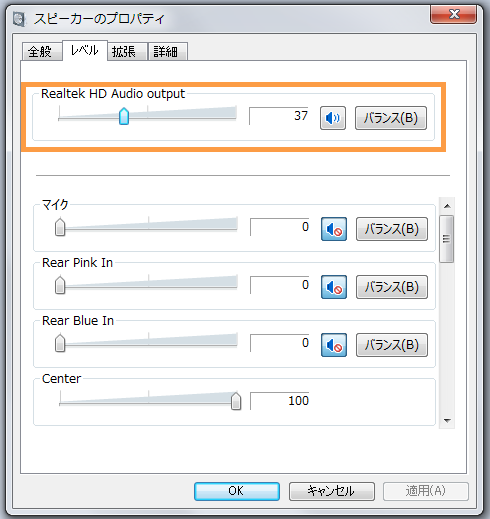
次に、録音デバイスの確認をします。
録音デバイスの設定は、再生デバイスと同じくWindows画面右下にあるスピーカーのアイコンを右クリックして「録音デバイス」を選択するか、先程開いたサウンドに関連するウィンドウの「録音」タブで開くことが出来ます。
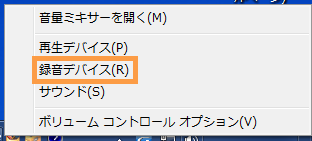
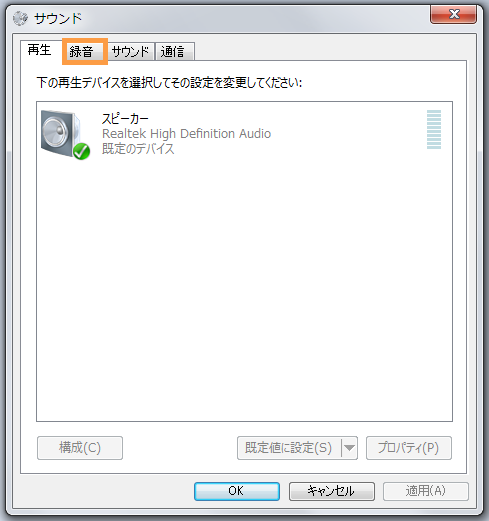
再生デバイスと同じく、使用可能なデバイスはこちらに表示されます。

設定したいデバイスをダブルクリックもしくは右クリックから「プロパティ」を選択し、デバイスの設定画面を開きます。
状態が「無効」となっている場合は、「有効」を選択することで使用可能になります。(画像は有効になっています。)

録音デバイスの設定では、音量を調整する「レベル」タブと、「聴く」タブがあります。
「このデバイスを聴く」を有効にすると、録音と同時にスピーカーで再生されるようになり、
フィードバックやハウリングが発生する可能性もあるので、基本的には無効のままで問題ありません。
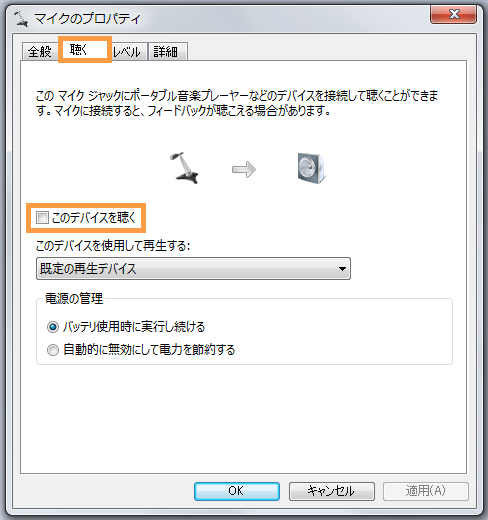
デバイスの許可について
 Google Chromeの場合
Google Chromeの場合カメラとマイクのアクセスが必要なサイトを表示した際に、カメラとマイクを使用するかの確認ポップアップが表示されます。
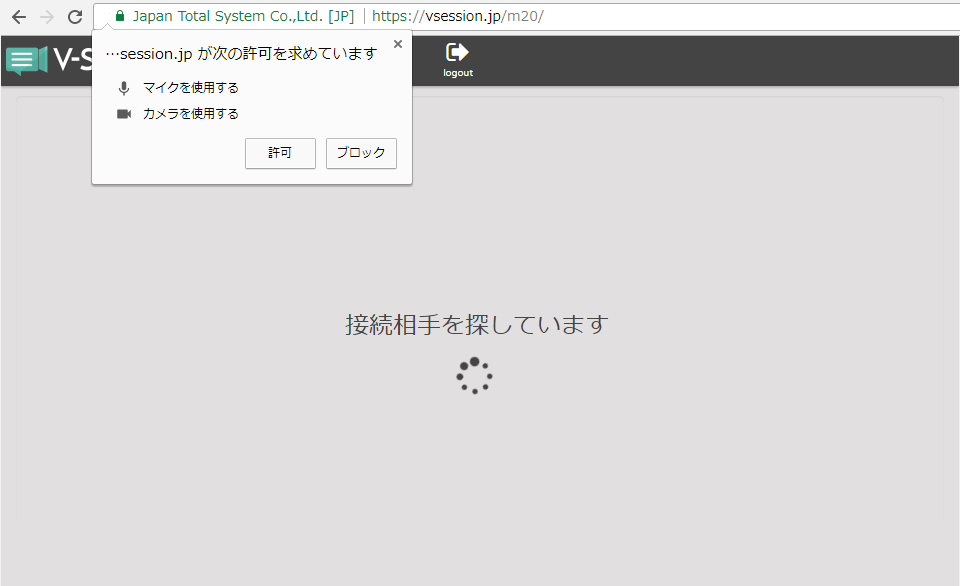
他にも、アドレスバーにカメラのアイコンが表示されており、クリックすることでアクセス許可/ブロックを変更できます。
許可/ブロックは設定変更後にブラウザの再読み込みを行わないと反映されません。
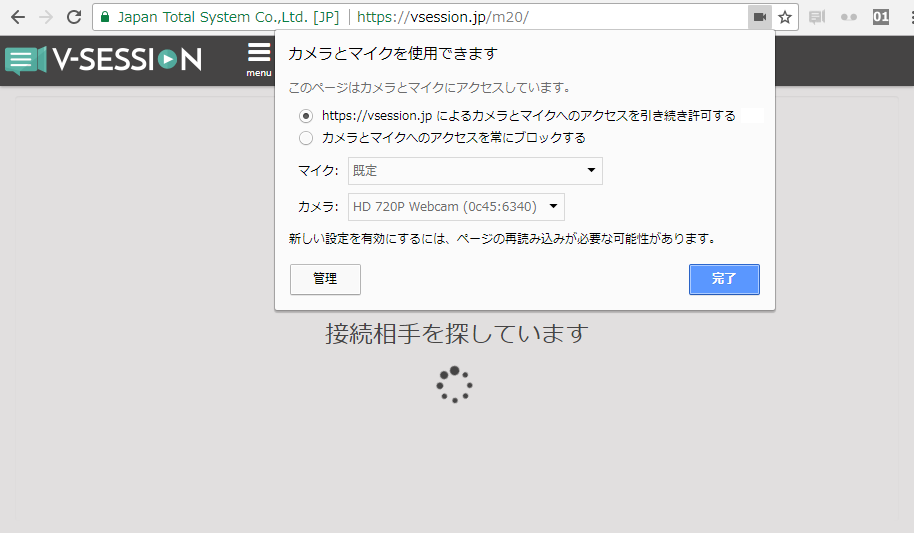
 FireFoxの場合
FireFoxの場合Google Chrome同様、アドレスバーにカメラのアイコンが表示されており、クリックすることで許可/ブロックを変更できます。
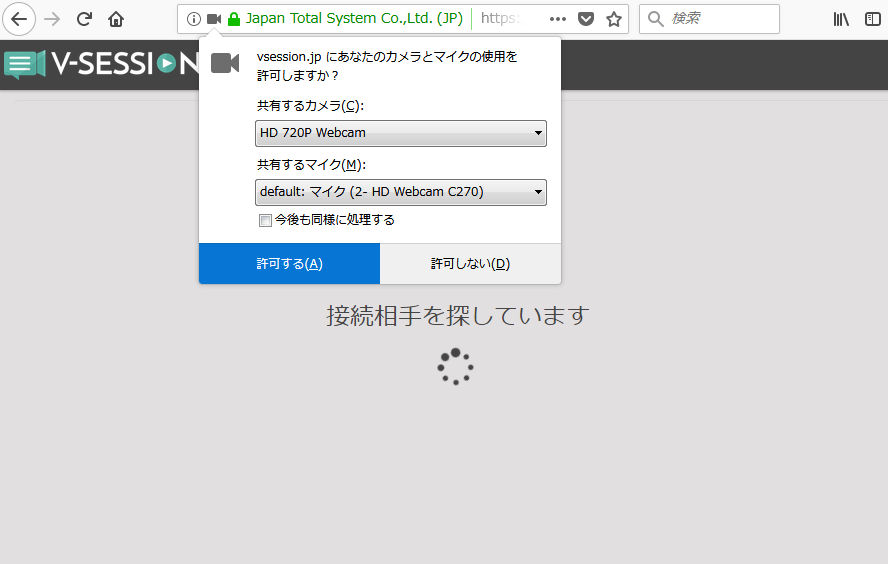
接続テストするカメラとマイクを選択して下さい。